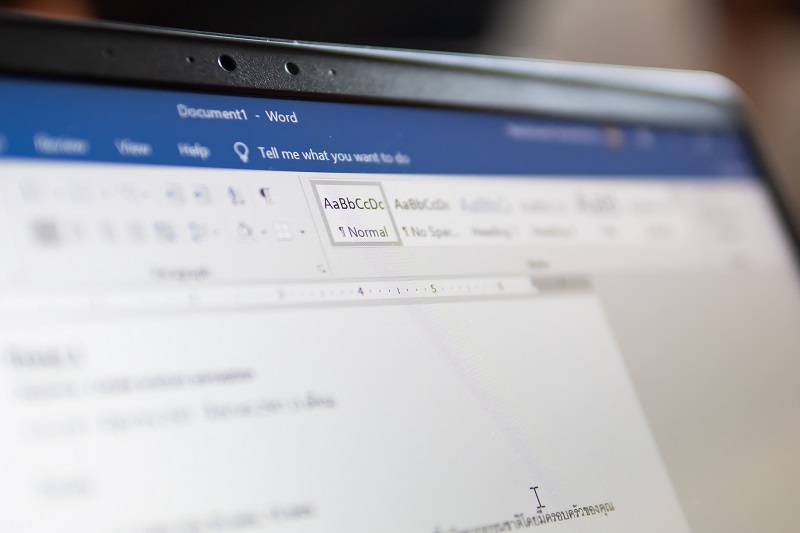
Als je een groot document hebt dat meerdere pagina’s beslaat, kan het handig zijn om je pagina’s te nummeren. Dit is ook handig als je document een inhoudsopgave bevat, want dan kan de lezer snel de juiste pagina vinden. Word heeft een ingebouwde functie om je pagina’s gemakkelijk te nummeren. Daarbij kan het programma ook rekening houden met bepaalde voorkeuren die je hebt, zoals wanneer je de eerste pagina geen nummer wilt geven of wanneer je de nummers op een specifieke positie wilt laten verschijnen. Je leest hier hoe dat werkt.
1. Klik bovenaan Word, in het ‘lint’, op het tabblad ‘Invoegen’.
2. Zoek hier naar het veld dat ‘Koptekst en voettekst’ heet. Hierin vind je namelijk de optie ‘Paginanummer’.
3. Door je muis boven de verschillende opties te laten zweven, bijvoorbeeld ‘Onder aan pagina’, zal er een menu uitklappen waarin Word je verschillende mogelijkheden voorstelt. Zo heb je de keuze om het paginanummer links onderin, in het midden onderaan, of rechts onderin te plaatsen. Ook heb je de keuze uit verschillend opgemaakte paginanummers, bijvoorbeeld met een sierlijn onder het nummer.
4. Als je een keuze hebt gemaakt, klik er dan op en Word zal de paginanummers automatisch invoegen. Nu heb je de mogelijkheid om de paginanummers nog verder aan te passen naar jouw wensen.
5. In het lint heeft de nieuwe tab ‘Ontwerpen’ zich als het goed is automatisch geopend (NB: dit is een ander tabblad dan het standaard zichtbare ‘Ontwerpen’, zie de afbeelding). Mocht dat niet het geval zijn, dan kun je deze openen door even te dubbelklikken op het paginanummer in je document.

6. In het veld ‘Opties’ kun je ervoor kiezen om de eerste pagina van je document geen paginanummer te geven, of om even en oneven pagina’s verschillend te nummeren. Klik daarvoor de hokjes aan voor ‘Eerste pagina afwijkend’ of ‘Even en oneven pagina’s verschillend’.
7. Je kunt naast het paginanummer nog andere relevante informatie plaatsen, zoals de auteur van het document, een publicatiedatum of een bedrijfsnaam. Zoek daarvoor in het veld ‘Invoegen’ naar de knop ‘Info over document’. De informatie die je selecteert wordt op de plek van je muiscursor ingevoegd.
8. Ook de opmaak van de paginanummers kan (opnieuw) gewijzigd worden. Die optie vind je links door op ‘Paginanummer’ te klikken en dan voor de optie ‘Opmaak paginanummers…’ te kiezen. Je kunt hier onder andere de nummering van 1, 2, 3 wijzigen naar a, b, c, of i, ii, iii enzovoort.