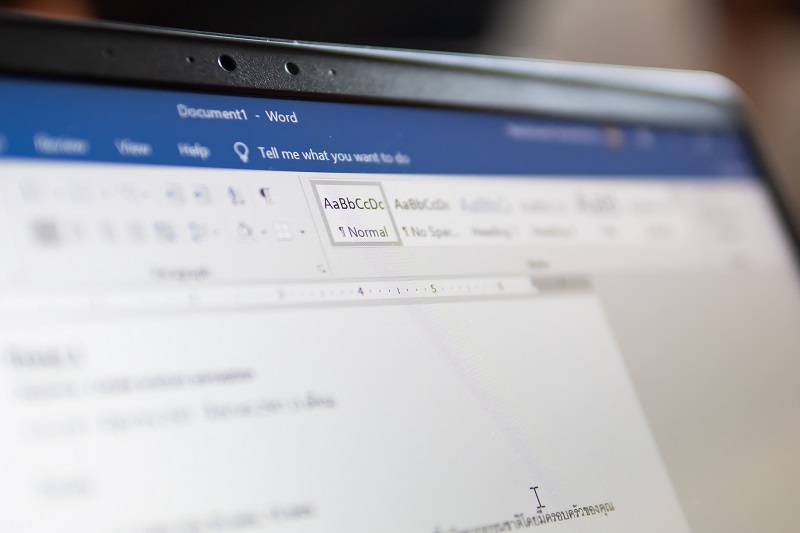
Ken je dat? Je bent al een poosje bezig in Microsoft Word. Bijvoorbeeld aan een brief of aan een informatief (nieuws)bericht. Je tekst is helemaal af, maar er is nog één probleempje: de lay-out. Je tekst staat er dan misschien wel, maar erg goed leesbaar is het niet. Wie weet heb je iets aan deze DigiTips om je Word-document wat overzichtelijker te maken.
Regelafstand aanpassen
Je kunt een document beter leesbaar maken door de regelafstand aan te passen. Met een grotere regelafstand ontstaat er meer witruimte in je document. Dat maakt het lezen een stuk prettiger voor onze ogen. Je kunt er ook voor kiezen om de regelafstand wat kleiner te maken. Dat kan bijvoorbeeld handig zijn als je graag een wat langere tekst op slechts één A4 wilt laten passen. Een kleinere regelafstand zorgt ervoor dat er meer tekst in dezelfde ruimte past. Tip: over het algemeen wordt een regelafstand van 1.5 als het prettigst leesbaar ervaren.
Hoe pas je dit aan?
1. Selecteer het stuk tekst waarvan je de regelafstand wilt aanpassen. Houd de linkermuisknop ingedrukt en beweeg de muis over de tekst om een selectie te maken, of selecteer direct alle tekst in je document met de sneltoetscombinatie CTRL + A.
2. Klik bovenaan (in het zogenaamde ‘lint’ van Word) op het kopje ‘Start’ als je die nog niet geopend had.
3. Zoek binnen het veld ‘Alinea’ naar het symbool van pijltjes die naar boven en beneden wijzen.
4. Klik hierop en klik vervolgens op één van de getallen. 1.0 staat voor een heel kleine regelafstand, 3.0 staat juist voor een grote regelafstand.
5. Je ziet direct het resultaat van de nieuwe regelafstand in Word. Niet tevreden? Zoek het symbool opnieuw op en probeer een ander getal.
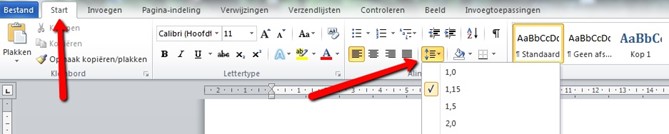
(Aangepast plaatje van https://gratis-cursus.be/word/regelafstand-interlinie/)
Afstand voor of na een alinea aanpassen
Deze optie lijkt op het aanpassen van de regelafstand, maar is wat minder ingrijpend. In plaats van dat een volledige tekst meer of minder ruimte inneemt, zorgt deze optie er alleen voor dat er meer of minder witruimte rondom alinea’s wordt gebruikt.
Hoe pas je dit aan?
- Bepaal van welke alinea je de witruimte ervoor en/of erna wilt aanpassen. Selecteer met je muis die alinea. Als alternatief kun je ook de cursor direct voor het eerste woord of na het laatste woord van de alinea plaatsen.
- Klik bovenaan in het lint op het kopje ‘Indeling’.
- Binnen het veld ‘Alinea’ heb je de vakjes onder het woord ‘Afstand’ nodig. ‘Voor’ past de afstand voor een alinea aan, terwijl ‘Na’ de afstand na de alinea aanpast.
- Klik op de pijltjes om de aantallen groter of kleiner te maken, of klik op het getal en vul direct een zelfgekozen waarde in en druk op je toetsenbord op Enter.
- Je ziet de aanpassing direct in Word nadat je op enter klikt. Is het nog niet helemaal naar wens, pas dan de waardes bij ‘Voor’ en ‘Na’ aan.
