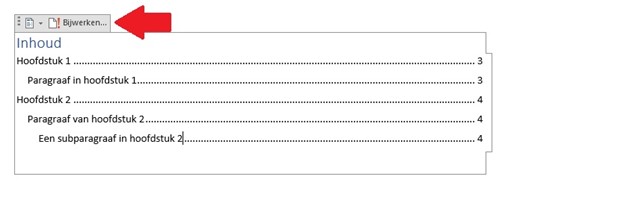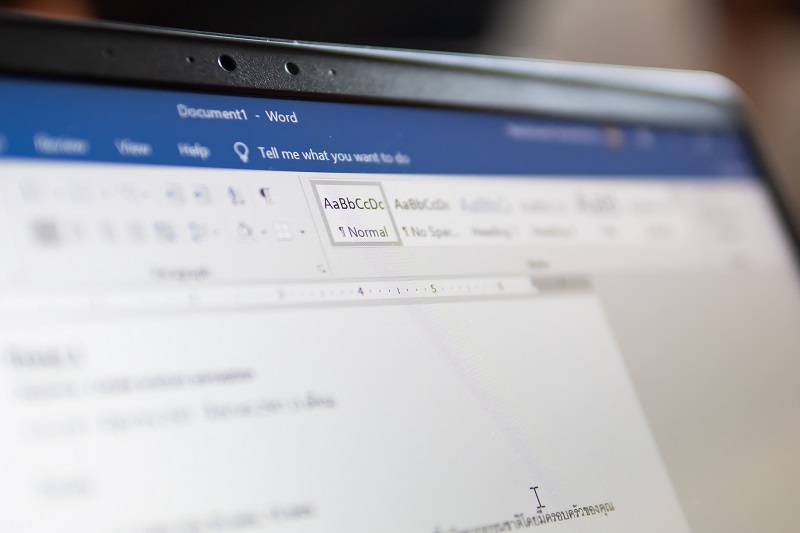
Als je een document hebt dat uit meerdere pagina’s of meerdere hoofdstukken bestaat, dan kan het handig zijn om een inhoudsopgave te maken. Je kunt die natuurlijk handmatig maken door na te gaan op welke bladzijde je nieuwe hoofdstuk of kop staat en dat zelf invullen. Maar Word heeft hier ook een ingebouwde functie voor die het makkelijker maakt. Bovendien is zo’n automatische inhoudsopgave van Word met één klik bij te werken. Handig als er nogal eens wat hoofdstukken of paragrafen verplaatsen terwijl je aan je document werkt. Je leest hier hoe dat werkt.
De automatische inhoudsopgave werkt samen met de ‘Stijlen’ van Word. Door gebruik te maken van de opties ‘Kop 1’, ‘Kop 2’ en dergelijke begrijpt Word namelijk precies waar een nieuw hoofdstuk of paragraaf begint.
Hoe werkt het?
1. Bepaal eerst waar je de inhoudsopgave wilt hebben in je document. Maak daar bij voorkeur een pagina voor vrij (een snelle manier om een nieuwe pagina te beginnen is met de sneltoetscombinatie CTRL + Enter).
2. Klik bovenaan, in het lint, naar het kopje ‘Verwijzingen’.
3. Aan de linkerkant vind je de optie ‘Inhoudsopgave’. Als je hierop klikt krijg je enkele opties te zien. Klik op een van de automatische inhoudsopgaven.
4. Het resultaat dat je te zien krijgt, hangt af van hoe de opmaak van je document eruitziet. Had je al koppen en eventuele subkoppen aangegeven via de Stijlen-optie? Dan zal je inhoudsopgave al zo goed als klaar zijn. Had je dat nog niet gedaan, dan is het zaak om je (sub)koppen nu te selecteren en de juiste stijl toe te kennen.
5. Ben je klaar met het markeren van je (sub)koppen, of heb je op een later moment nog een nieuw hoofdstuk toegevoegd? Klik dan met je linkermuisknop op de automatische inhoudsopgave en vervolgens op de knop ‘Bijwerken’ om de inhoudsopgave bij te werken. Je kunt ervoor kiezen om Word enkel de paginanummers bij te laten werken of de inhoudsopgave in zijn geheel: