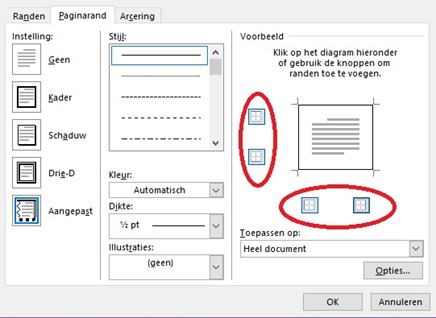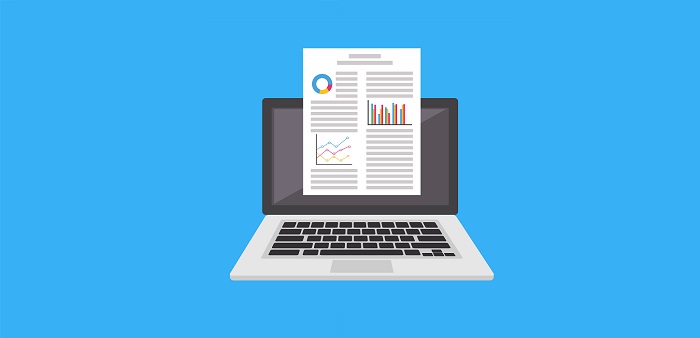
Het toevoegen van een afbeelding aan je tekst is hartstikke eenvoudig in Word. Zoek bovenaan, in het ‘lint’ van Word, naar het kopje ‘Invoegen’ en klik daar in het veld ‘Illustraties’ op ‘Afbeeldingen’. Voordat je denkt: “wat een saaie DigiTip”, er is meer. Want naast afbeeldingen zijn er nog meer manieren om een document op te leuken met illustraties en vormgeving.
Pictogrammen

Wat dacht je bijvoorbeeld van de talloze pictogrammen die Word voor je klaar heeft staan? Net als afbeeldingen vind je ze in het veld ‘Illustraties’ als je klikt op ‘Pictogrammen’. Je krijgt dan een hele lijst categorieën voorgeschoteld waarbinnen je een of meerdere pictogrammen kunt uitkiezen. Ze worden dan ingevoegd op de plaats van je cursor. Het pictogram kan nu net zoals een afbeelding worden verplaatst door te klikken en te slepen met de muis.
Ben je al snel uitgekeken op de pictogrammen omdat ze zo kleurloos zijn? Daar valt nog aan te knutselen. Klik met je rechtermuisknop op het pictogram en zoek in het uitklapmenu naar de optie ‘Graphic opmaken’. Rechts van je document opent nu een speciale balk met opties. Hoe werkt dit?
- Controleer voor de zekerheid of je het pictogram dat je wilt inkleuren hebt geselecteerd door er met je linkermuisknop op te klikken. Als het pictogram geselecteerd is, zal je zien dat er een vierkant kader omheen staat met enkele bolletjes op de lijnen.
- In de speciale balk ‘Graphic opmaken’ zie je dat automatisch het tabblad ‘Opvulling en lijn’ geselecteerd is, dit ziet eruit als een emmer. De optie ‘Opvulling’ kun je gebruiken om de kleur van het pictogram aan te passen. Je kunt eventueel de doorzichtigheid van de kleur verhogen als je een minder harde kleur wilt.
- In hetzelfde tabblad staat ook nog de optie ‘Lijn’. Daarmee kun je de buitenste lijnen van je pictogram een andere kleur geven. Dat mag dus ook een andere kleur zijn dan de opvulling die je bij stap 2 hebt gekozen. Als extra opties kun je er hier voor kiezen om de lijn wat dikker te maken of bijvoorbeeld een doorgetrokken lijn te vervangen door een stippellijn voor een speels effect.
Paginaranden
Een andere manier om je document eenvoudig op te leuken is door decoratieve randen toe te voegen. Die vind je op de volgende manier:
- Klik bovenaan, in het lint, op het kopje ‘Ontwerpen’.
- Aan de rechterkant zie je een veld dat ‘Pagina-achtergrond’ heet. Hierin staat ook de optie ‘Paginaranden’.
- Wanneer je daarop klikt opent er een nieuw venster met verschillende opties en instellingen. Standaard staat de paginarand-instelling op ‘Geen’. Dit kun je wijzigen naar bijvoorbeeld ‘Kader’ of ‘Schaduw’.
- Je kunt kiezen voor een simpele (of golvende) lijn als paginarand, of helemaal losgaan met de ‘Illustraties’. Je vindt daar een grote verzameling van vrolijke, bonte illustraties die je als paginarand kunt gebruiken.
- Wil je de randen alleen aan de bovenkant van je document? Of bijvoorbeeld alleen aan de zijkanten? Dat kan ook via dit venster. Bij het voorbeeld zie je links en onder het voorbeeld enkele knoppen staan. Door daarop te klikken, haal je een deel van de rand weg (of verschijnt het juist weer, als je ze eerder verwijderd hebt). Je ziet dit meteen veranderen in het voorbeeld, maar om het in jouw document terug te zien moet je eerst bevestigen door op ‘OK’ te klikken: