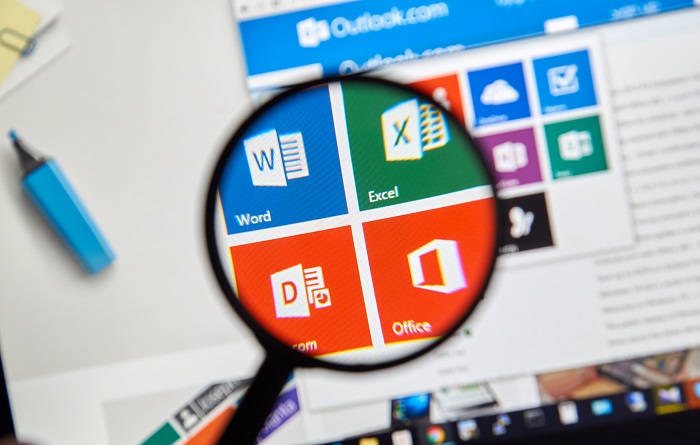
Het passen en meten van je tekst en afbeeldingen in Word kun je doen met behulp van een liniaal. Hiermee komt de inhoud precies op de plek te staan die jij wilt. Voordat je nu in de la van je bureau op zoek gaat naar een liniaal, lees even verder: Word beschikt over een ingebouwde linialen. In dit artikel lees je hoe je de liniaal van Word tevoorschijn tovert, hoe het werkt en waarom het handig kan zijn om je inhoud netjes op het scherm te krijgen.
Zo ziet de liniaal (aan de bovenkant van het document) eruit. Herken je hem?
Waar is die liniaal?
Het kan zijn dat de liniaal bij jou al aan staat en dus te zien is. Maar als dat niet het geval is, of als je de liniaal juist liever niet in beeld hebt, volg dan deze simpele stappen:
- Zoek bovenaan naar het kopje ‘Beeld’.
- Binnen het veld ‘Weergeven’ zie je verschillende opties: Liniaal, Rasterlijnen en Navigatiedeelvenster.
- Klik om een vinkje te zetten voor Liniaal (of om het vinkje te verwijderen).
- De liniaal verschijnt nu aan de linkerkant en bovenaan je document (of verdwijnt, indien je het vinkje hebt weg geklikt).

De verschillende schuifjes op de liniaal
De liniaal is gereed voor gebruik, mooi zo! Laten we dan eens kijken wat die witte schuifjes betekenen. Die kleine dingen kunnen verrassend behulpzaam zijn als jouw inhoud niet helemaal standaard op het papier gepresenteerd moet worden.
![]()
Het eerste schuifje ziet eruit als een driehoek die ondersteboven staat. Je versleept dit schuifje (naar links of rechts) om de eerste regel van een alinea vanaf daar te laten inspringen. Dit geeft je tekst een nette uitstraling. Je hebt deze manier van inspringen waarschijnlijk wel eens gezien in een tijdschrift. Dan begint vaak de eerste regel van een alinea wat verder ingesprongen dan de rest van de tekst. Het voordeel van dit schuifje is dat je hiermee heel precies kunt aangeven waar je wel of juist niet wilt dat de eerste regel afwijkend inspringt. Het schuifje past alleen de eerste regel aan van de alinea waar je op dat moment mee bezig bent (of die je geselecteerd hebt), zonder die van andere alinea’s ook aan te passen.
![]()
Het tweede schuifje ziet eruit als een driehoek. Hiermee regel je het zogenaamde “verkeerd-om inspringen”. Het klinkt moeilijker dan het is: dit driehoekje zorgt ervoor dat alle tekst, behalve de eerste regel, op de plek van dit schuifje inspringt. Het effect hiervan is dus eigenlijk het omgekeerde als van het eerste schuifje. Hij werkt verder hetzelfde als het eerste schuifje en je kunt er dus ook net zo precies mee werken. Afhankelijk van hoeveel tekst je selecteert, pas je alleen de alinea’s aan die jij wilt. Dit schuifje kan bijvoorbeeld handig zijn als je plaats wilt maken naast je tekst. Misschien wil je hier wel ruimte overhouden voor een afbeelding of tabel.
![]()
Het derde schuifje ziet eruit als een vierkantje. Het vierkantje heeft een rigoureuzer effect op de lay-out van de tekst dan de eerdergenoemde schuifjes. Het verplaatst namelijk een volledige alinea (of alle tekst die je geselecteerd hebt) naar waar je dit schuifje neerzet. Zowel de eerste regels van alinea’s als de overige regels. Dit vierkantje maakt het dus bijvoorbeeld mogelijk om het papier verder te vullen dan de standaardinstelling. Door het vierkantje naar links te verschuiven, wordt de witruimte aan de linkerkant van je document gevuld met tekst. Als je dat ook aan de rechterkant wilt doen, kan dat. Als je goed kijkt zie je op de liniaal aan de rechterkant namelijk een tweede driehoekje (hetzelfde symbool als schuifje 2). Vergelijkbaar met het vierkantje kun je deze tweede driehoek verschuiven om het inspringen van je tekst aan de rechterkant aan te passen. Als je dit driehoekje dus verder naar rechts opschuift, vermindert dat de witruimte rechts. Zo past er pas echt veel tekst op het papier!
![]()
Hier is ten slotte een laatste schuifje voor de oplettende kijker. Hij ziet eruit als een L, of een half afgemaakt vierkant. Dit schuifje bepaalt waar de ‘Links-uitlijnende tab’ begint. Wat betekent dat? Het bepaalt waar je cursor naartoe springt op het moment dat je op je toetsenbord op de ‘Tab’-toets drukt. Tenminste; het zal de eerste positie zijn waar je cursor heen springt op een nieuwe regel. Staat je cursor momenteel al voorbij het punt van dit schuifje? Dan springt Word automatisch naar een volgend standaard punt in plaats van naar deze zelfgekozen tab.